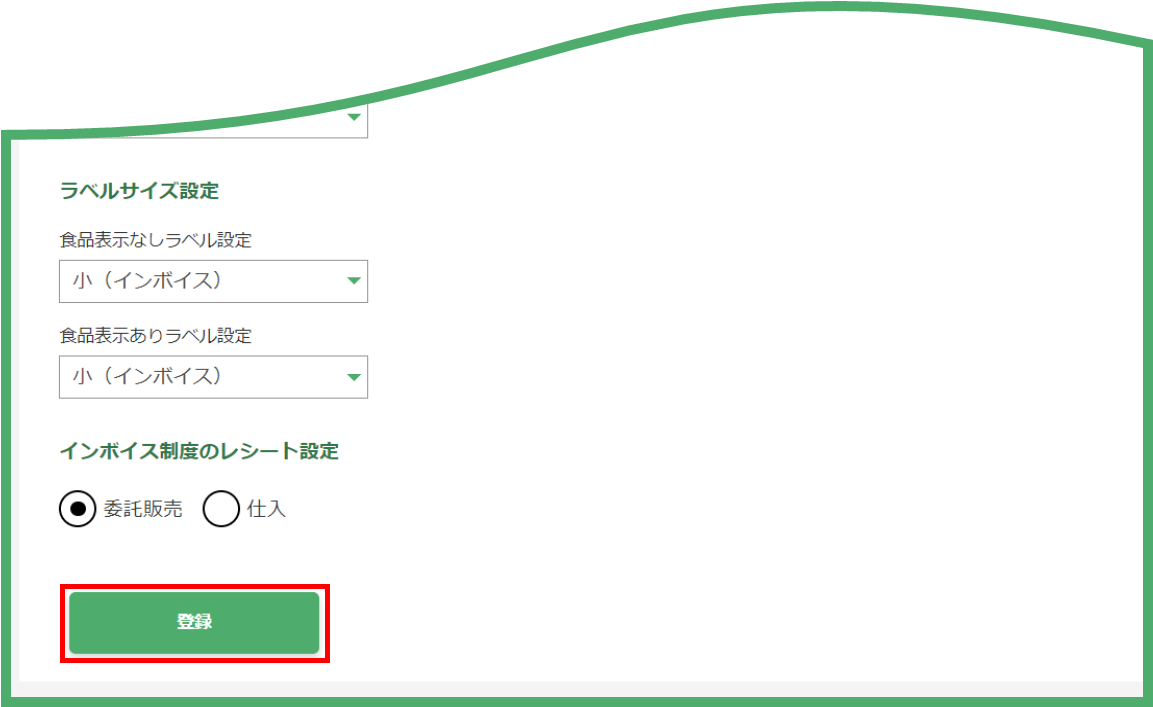アグリーン では、店舗情報等を登録することができます。
ここでは、その方法を説明します。
① 登録IDでログイン し、ダッシュボード画面 を開きます。
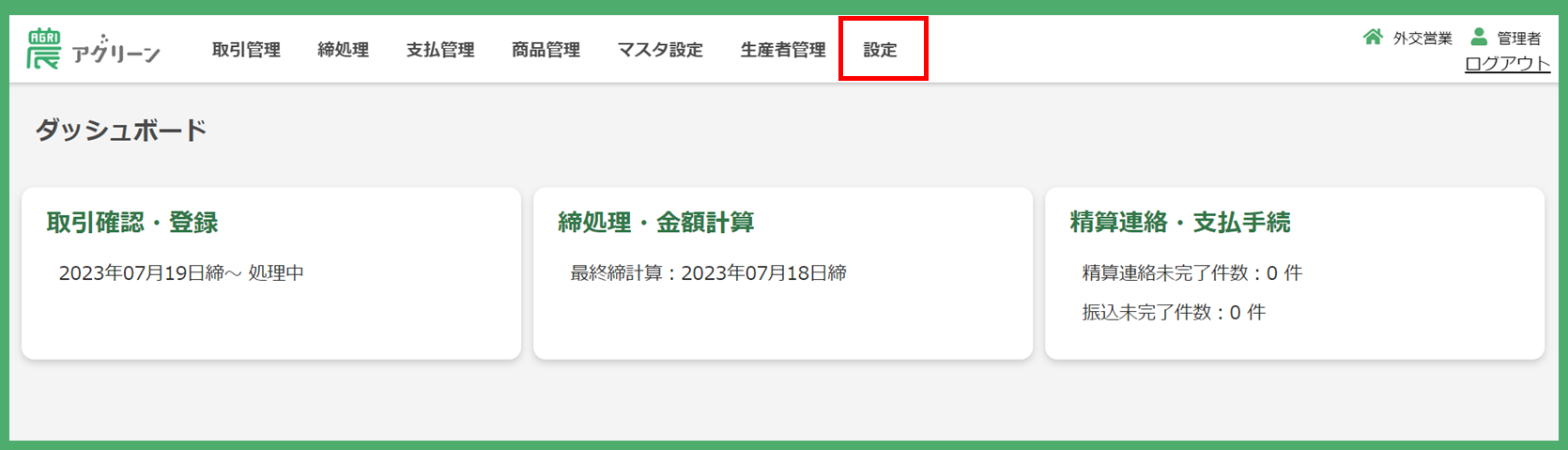
↑ ダッシュボード画面
② ダッシュボード画面 のメニューから 「設定」 をクリックします。
「設定」をクリックすると、設定画面 が開きます。
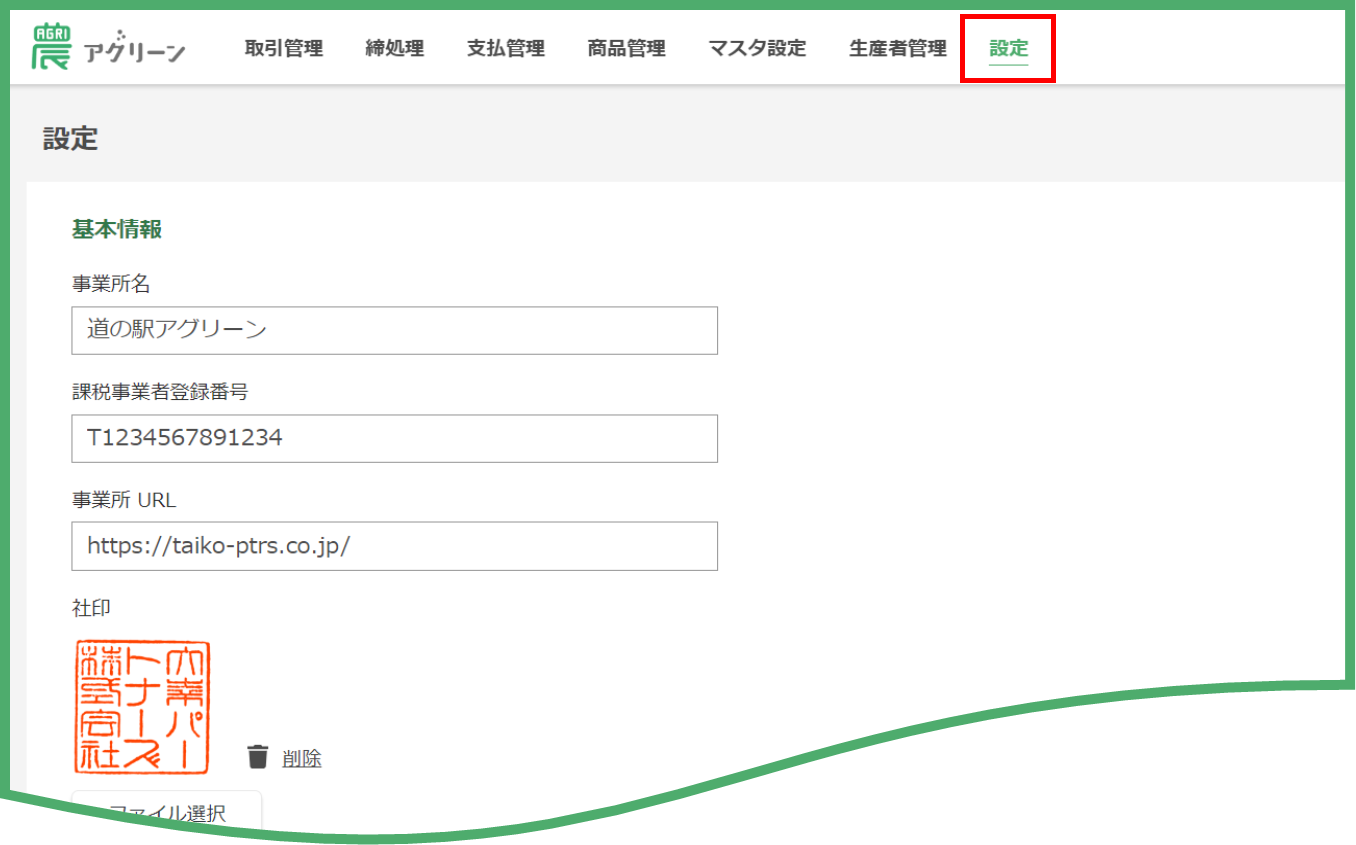
③ 店舗情報等を入力します。
項目に従ってご入力ください。留意点は下表のとおりとなります。
| 基本情報 | |
| 事業所名 | 精算書とバーコードラベルに表示されます。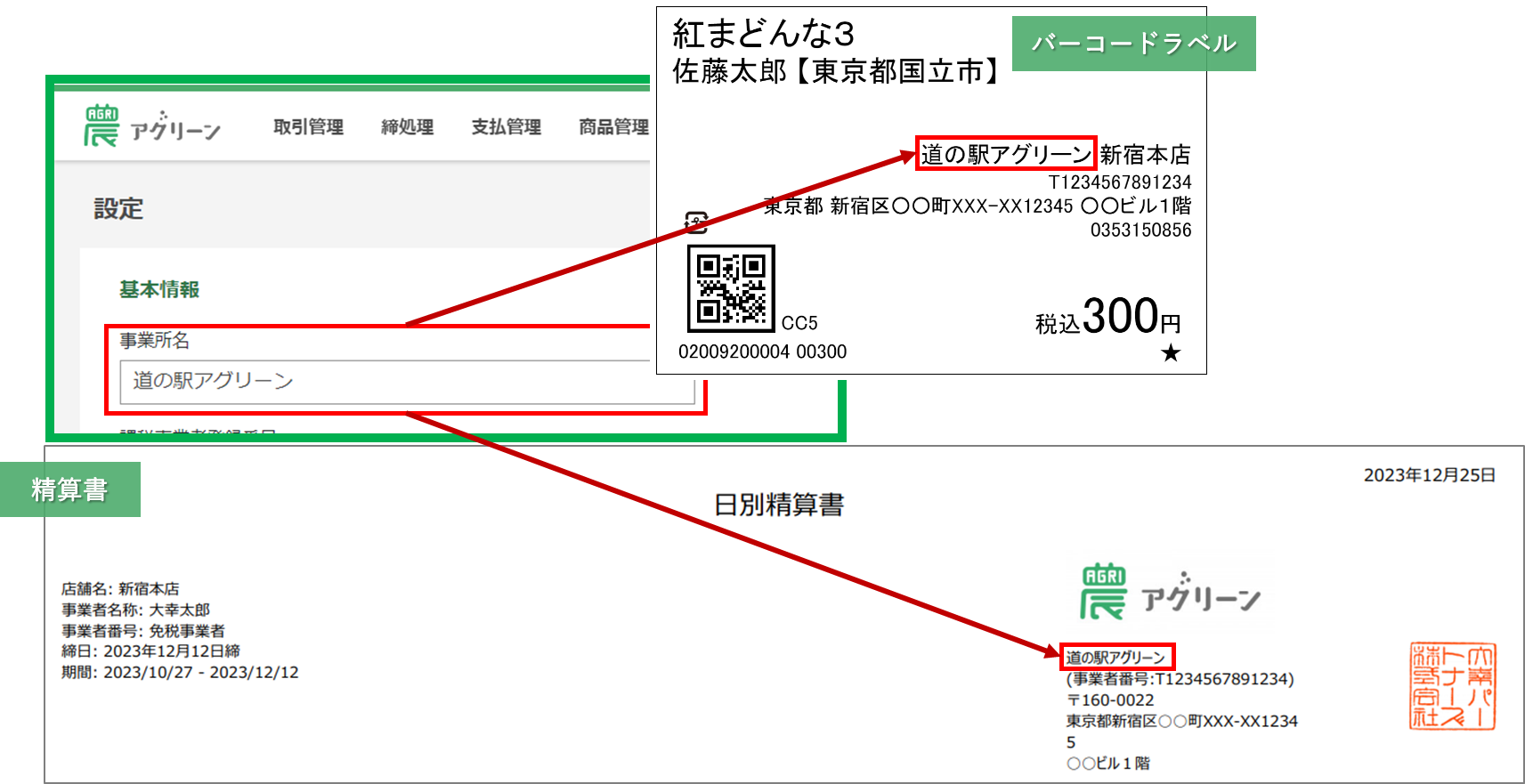 |
| 課税事業者登録番号 | 精算書の事業所名の下に表示されます。 バーコードラベルでは、事業所名および店舗名の下に表示されます。 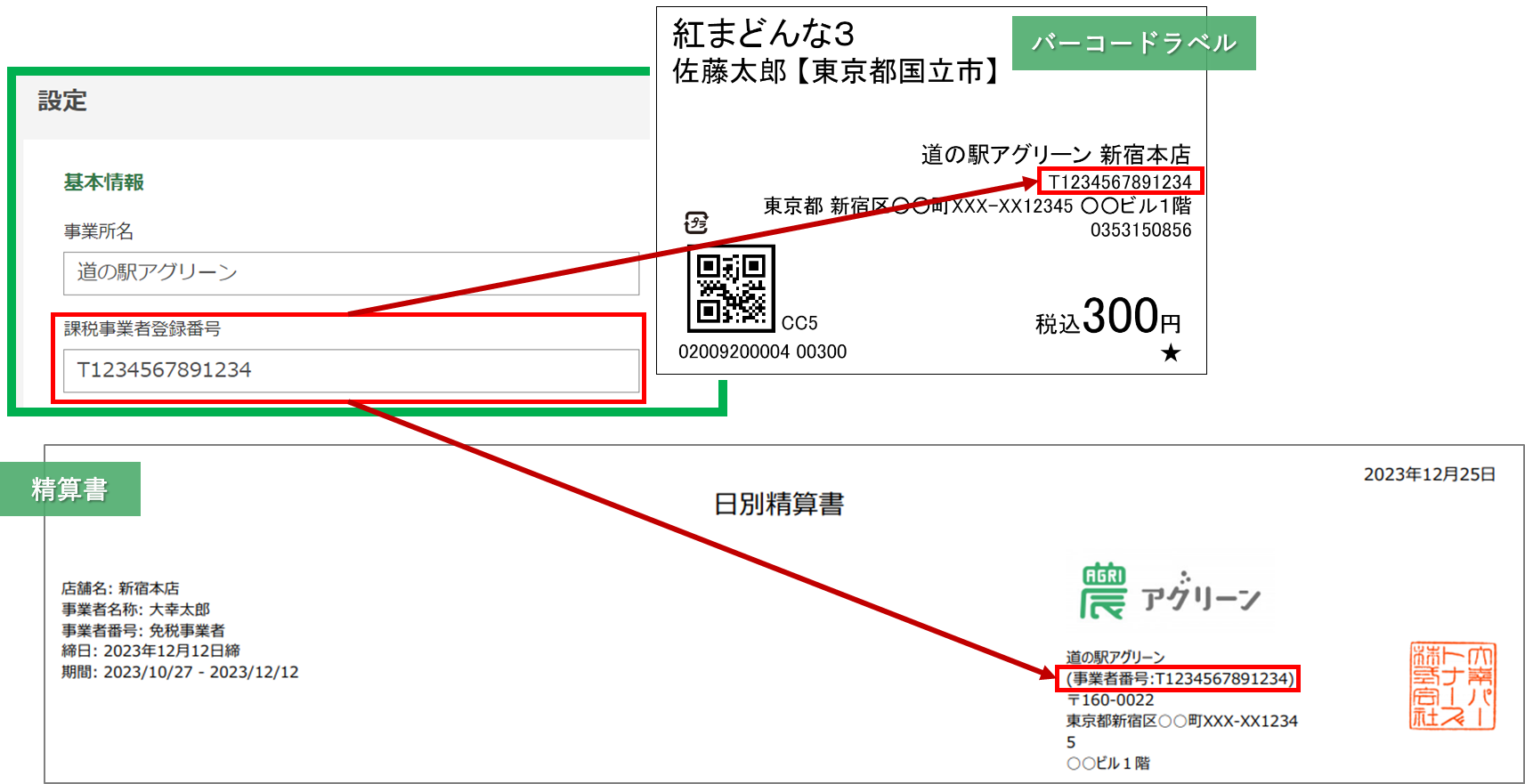 |
| 事業所URL | バーコードラベルには表示されませんが、内部用メモとしてご利用ください。 |
| 社印 | 請求書に表示されます。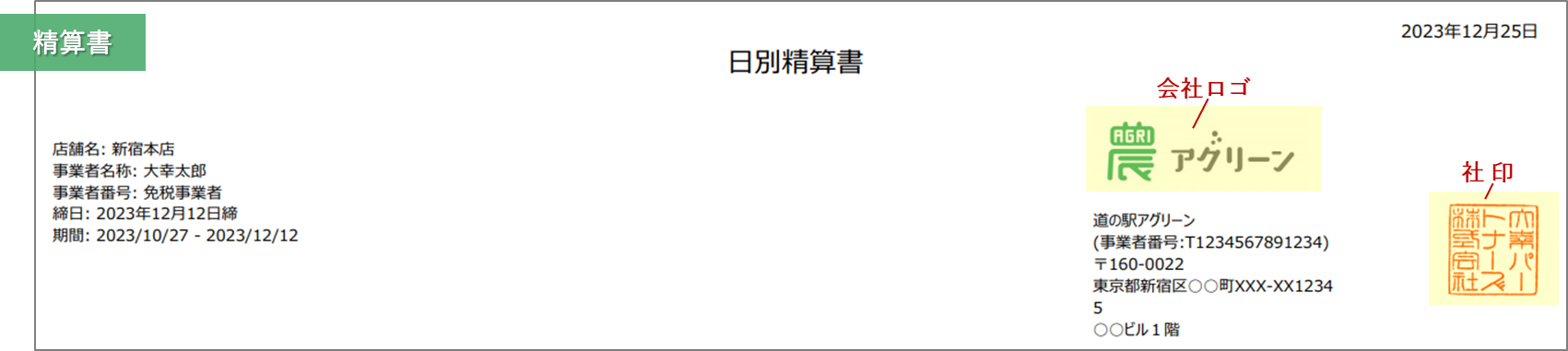 押印データをPNGの透過データで作成し、設定画面からファイルを選択して 保存することで透過することが可能です。 PNGの透過データで作成方法については、Web上で「印鑑 透過データ」と 検索しても確認できます。 |
| 会社ロゴ | |
| メールアドレス | 通知メール等に記載されます。 |
| ログインパスワード | ログインパスワードの変更ができます。 |
| 住所, 電話番号 | |
| 精算書に表示されます。 | |
| 口座情報 | |
| 全銀データを作成する際に必要な情報を入力します。 | |
| バーコード印刷費用 (1商品分ごとの印刷単価) | |
| 生産者様にご負担いただく 1商品分の印刷単価(税込) を入力します。 (小数第一位までご入力できます。) バーコード印刷費用は、精算金額を計算する際に差し引かれます。 ※ 1商品で2枚のラベルが発行される場合は、ラベル2枚分の価格をご入力ください。 (例)ラベルサイズ設定がいずれも【ラベル小】(ラベル単価 1.0円)の場合、 【食品表示なし】 1商品につき【ラベル小】を 1枚 使用するので、1.0円を入力します。 【食品表示あり】 1商品につき【ラベル小】を 2枚 使用するので、2.0円(1.0円×2枚)を入力します。 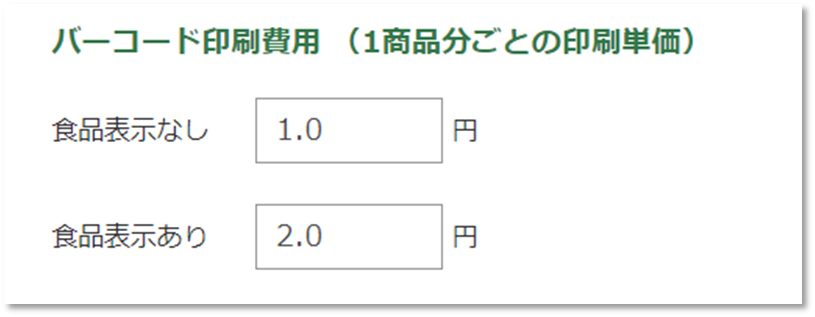 | |
| かんたんログイン設定 | |
| 生産者さんがアグリーンを操作する際にログインIDを入力するか否かの設定になります。 一覧の中からご自身のお名前をご選択いただく運用の場合は、オン にします。 ログインID、パスワードをご入力いただく運用の場合は、オフにします。 | |
| 消費税の税丸め | |
| ラベル発行時の税込金額、税抜金額の消費税端数計算で利用します。 また、生産者さんの売上精算の際の手数料計算でも利用します。 四捨五入 / 切り捨て / 切り上げ からご選択ください。 | |
| ラベルサイズ設定 | |
| 食品表示なし / 食品表示あり それぞれに対して 大 / 小 をご選択ください。 購入したラベルシールに合わせてご設定ください。 ★ラベルサイズの設定の選択肢について 〇 食品表示なしラベル設定 ・小(インボイス) ▶▶▶ インボイス対応した小サイズ ・大(インボイス) ▶▶▶ インボイス対応した大サイズ ※値段切り取り線(ミシン目)ありにも対応 〇 食品表示ありラベル設定 ・小(インボイス) ▶▶▶ インボイス対応した小サイズ ・大 ▶▶▶ インボイス非対応の大サイズ ラベル印刷イメージは、コチラをクリックしてご確認ください。 | |
| インボイス制度のレシート設定 | |
| 委託販売 / 仕入 のいずれかをご選択ください。 この設定により、インボイス対応したレシートを再発行することができます。 ※ ただし、スマレジ の 取引タグ に「仕入」が付されている場合は、 アグリーン の レシート設定 よりも スマレジ の 取引タグ の内容が優先されます。 ★ 委託販売 を選択し、アグリーンに連携する取引が含まれている場合 再発行したレシートに 適用税率ごとの販売価格(税込)及び税額を表示 することができます。 ↓ 再発行したレシート例(委託販売 を選択) 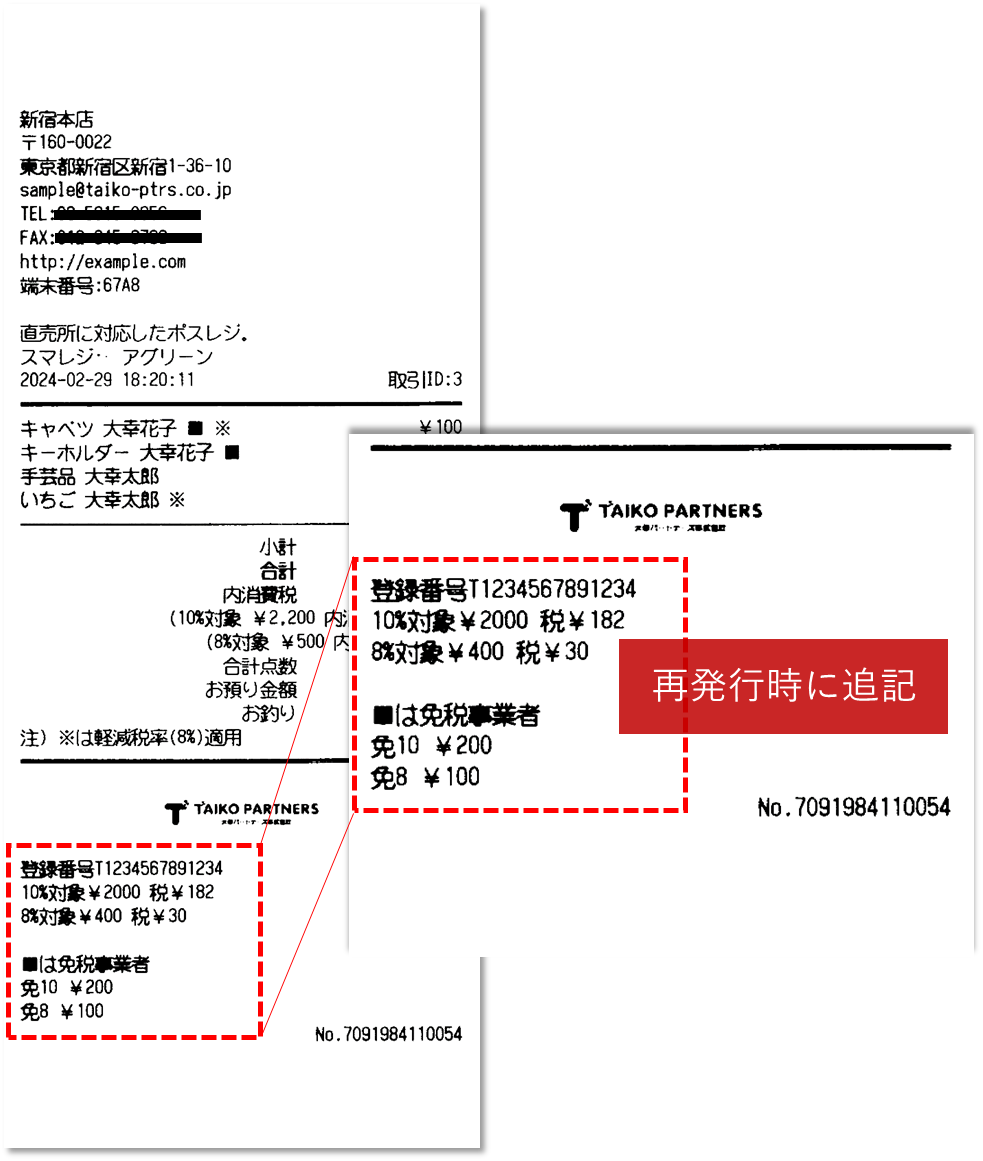 ★ それ以外の場合 再発行したレシートには、課税事業者登録番号 のみ表示されます。(※1) 適用税率ごとの販売価格(税込)及び税額は表示されません。 ↓ 再発行したレシート例(仕入 を選択)  (※1)スマレジの設定により、レシートに課税事業者登録番号を表示させることもできます。 ▶▶▶ スマレジ・ヘルプへ | |
④ 「登録」ボタンをクリックします。
店舗情報等の入力が完了しましたら、必ず画面下方にある「登録」ボタンをクリックして内容を保存してください。