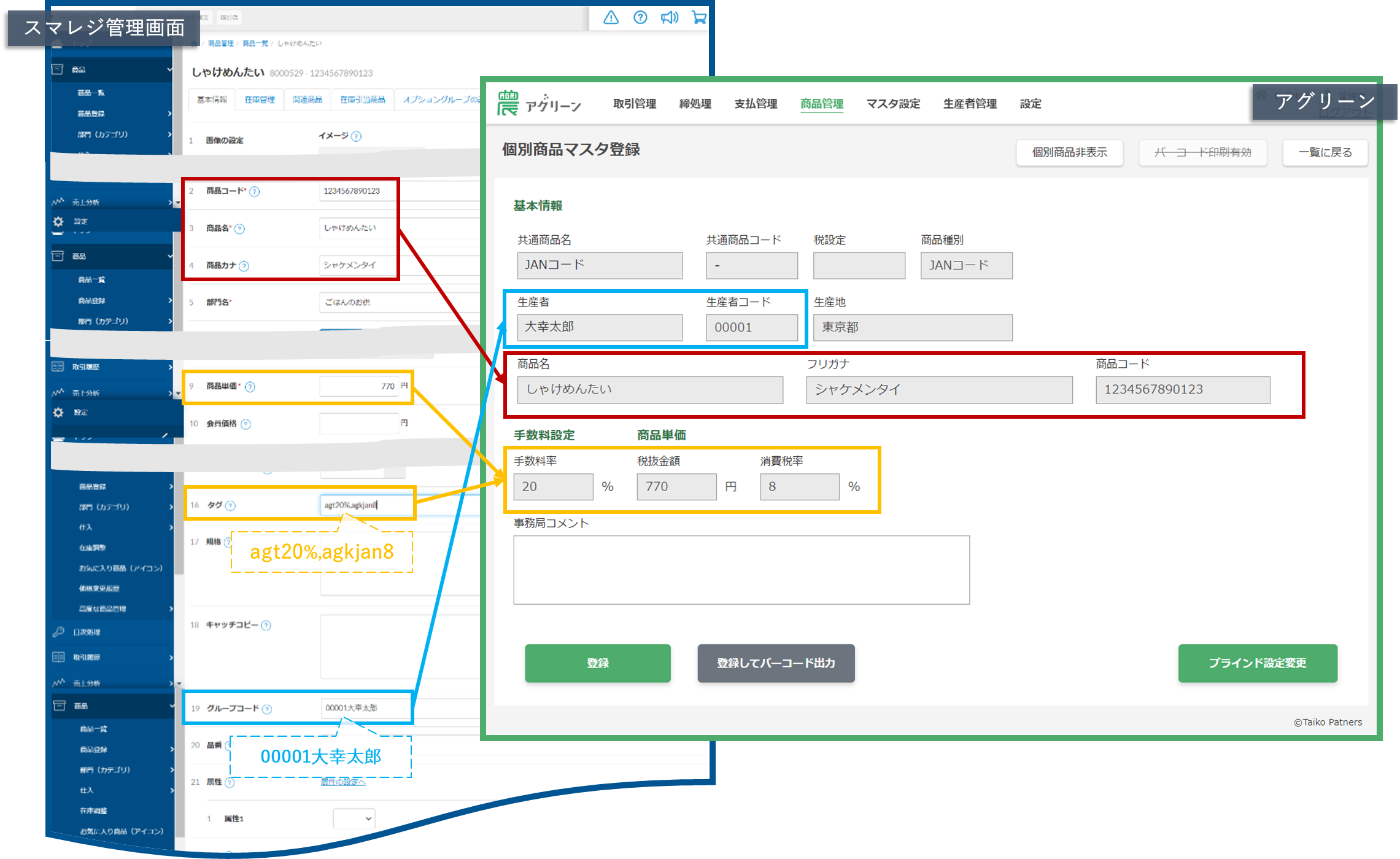アグリーン では、アグリーンからバーコード印刷しない商品であっても、スマレジの売上金額を集計して生産者さんごとに生産金額を計算することができます。
ここでは、アグリーン で集計したい JANコード商品の設定方法 について説明します。
スマレジ に商品を登録した後、アグリーン でその商品の「税率」「生産者名(委託元)」「販売手数料」の登録をしていく流れとなります。
① スマレジの「新規商品登録」画面を開きます。
スマレジ管理画面 のメニュー「商品」から「商品登録」>「新規登録」を選び、新規商品登録画面 を開きます。
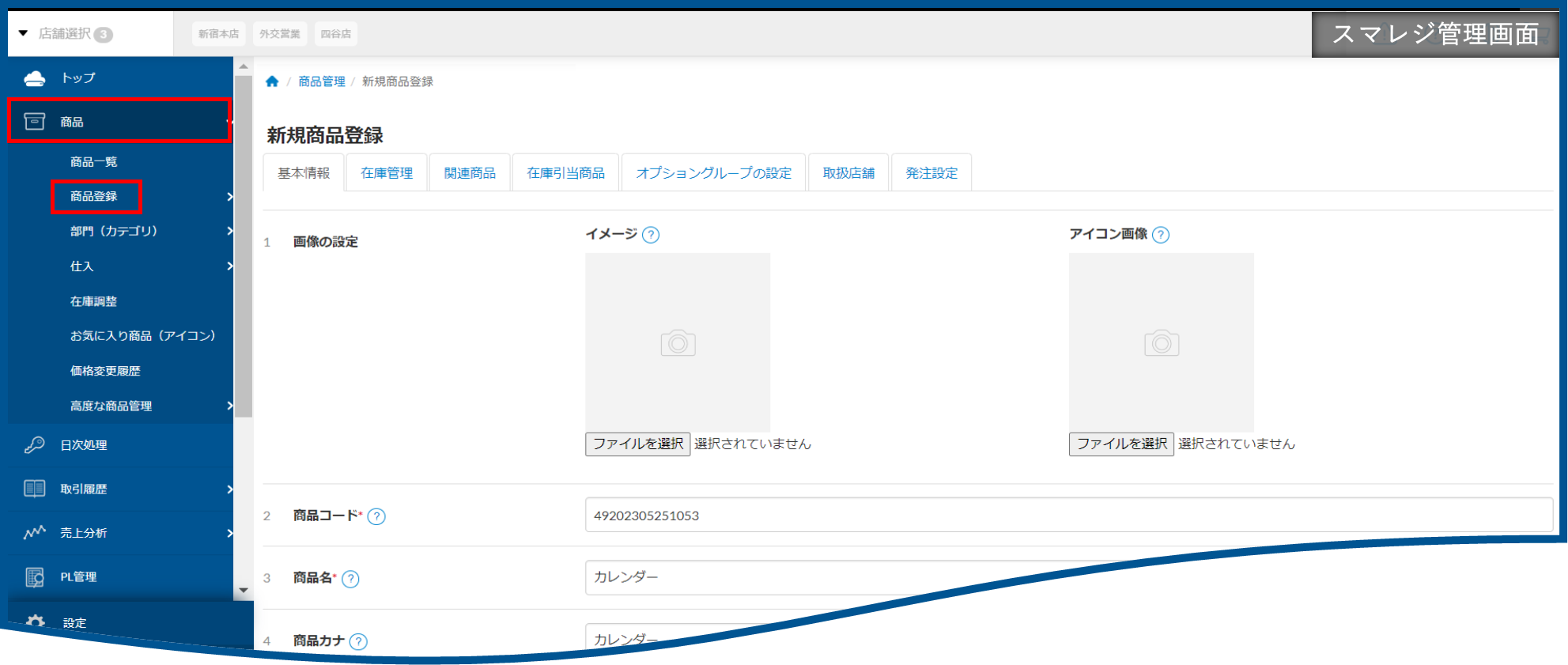
② 「新規商品登録」画面にJANコード商品の情報を入力します。
ここでは、例として「カレンダー」という商品の情報を入力していきます。
下図の【1】~【7】を入力し、画面下方にある「登録」ボタン をクリックして商品を登録してください。
※【1】~【7】以外の項目は、初期値 または 空白で構いません。
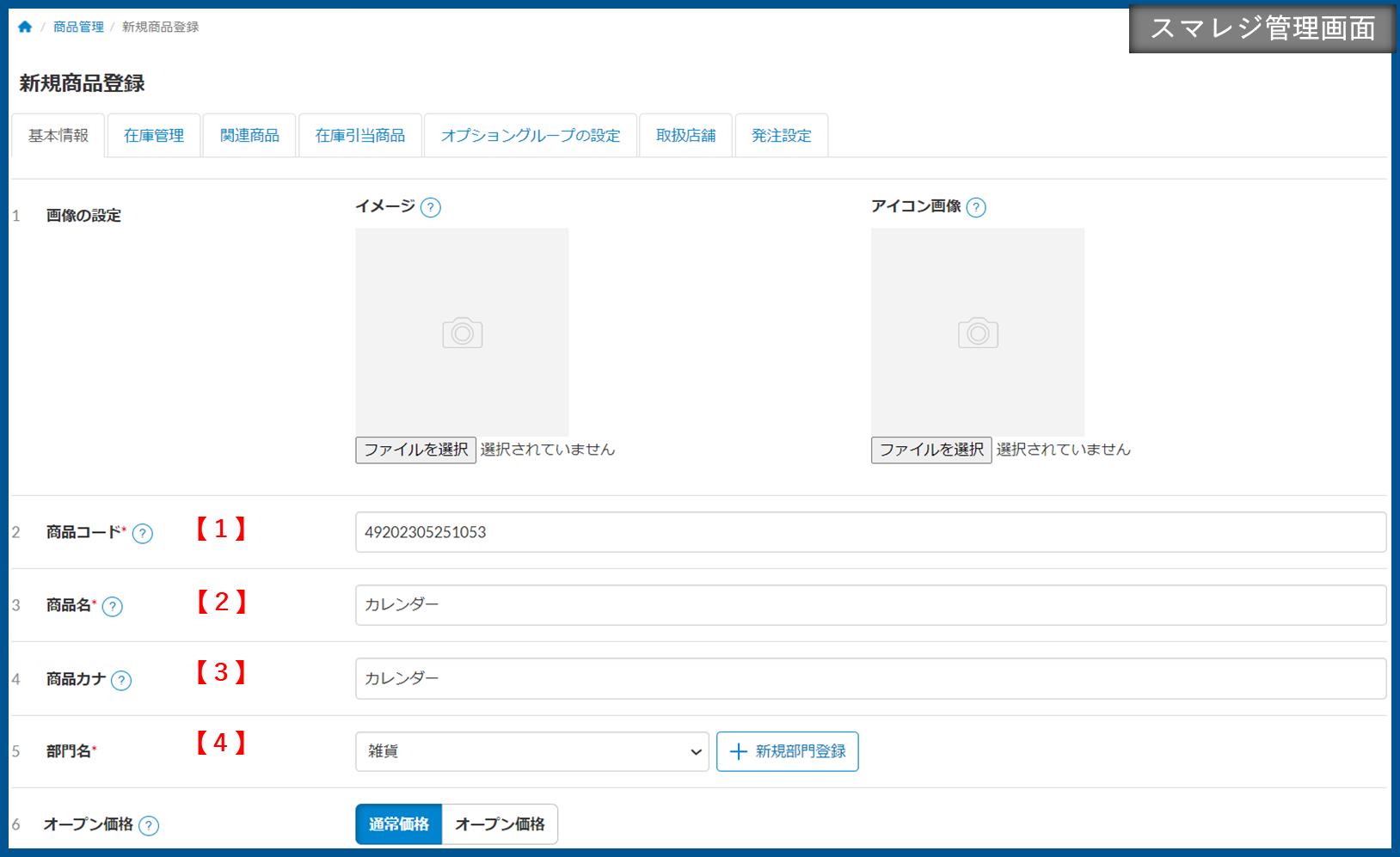
| 【1】 | 商品コード | 必須 JANコードをご入力ください。 |
| 【2】 | 商品名 | 必須 商品名をご入力ください。 例) カレンダー ▷ インボイス対応レシート発行に向けた対応 生産者が 免税事業者 かつ 委託販売 の商品の場合のみ、 商品名の最後に ␣■ をつけてください。(␣は半角スペース) 例) カレンダー␣■ ※ インボイス対応レシートの詳細は こちらのページへ 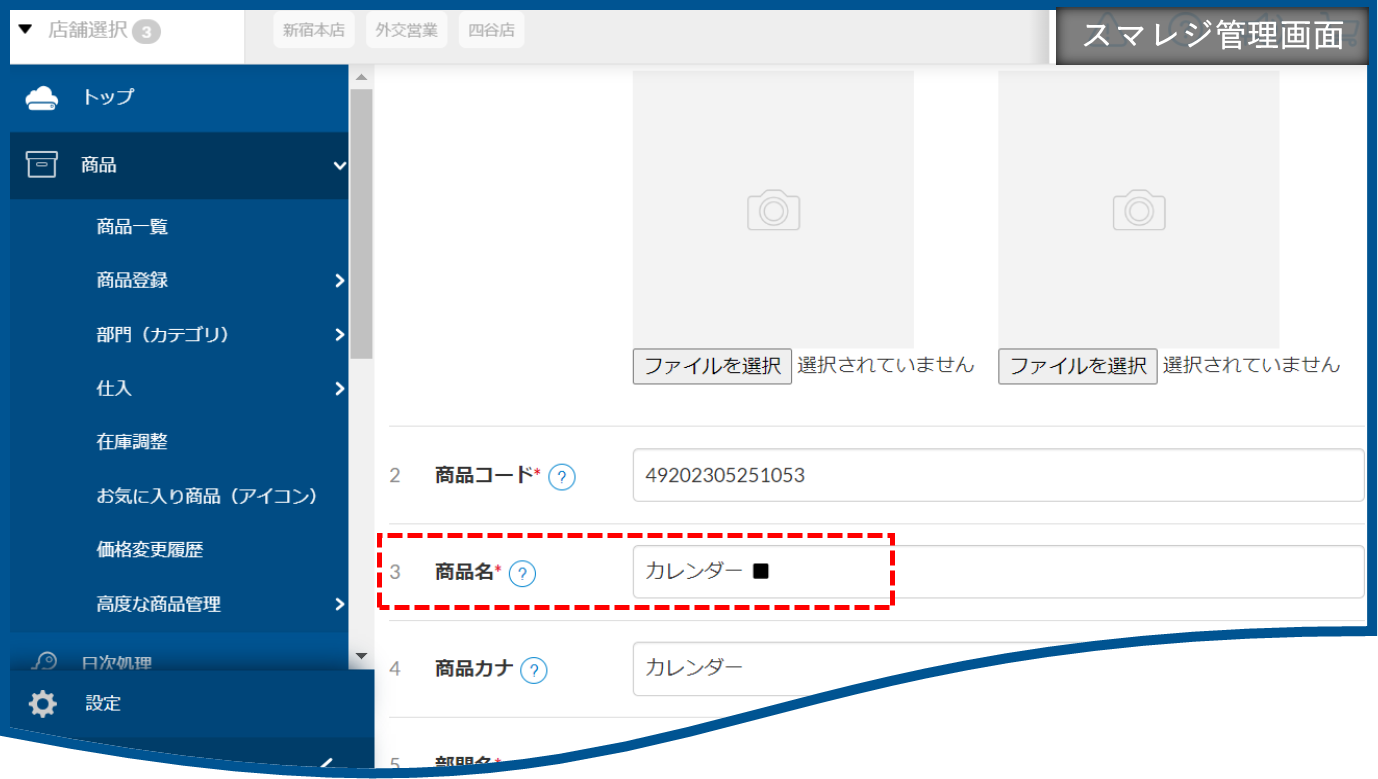 |
| 【3】 | 商品カナ | 商品名をカタカナでご入力ください。 |
| 【4】 | 部門名 | 必須 部門を選択してください。 管理しやすい部門を選択することをおすすめします。 例えば、 商品がポテトチップス の場合、部門はスナック菓子 など |
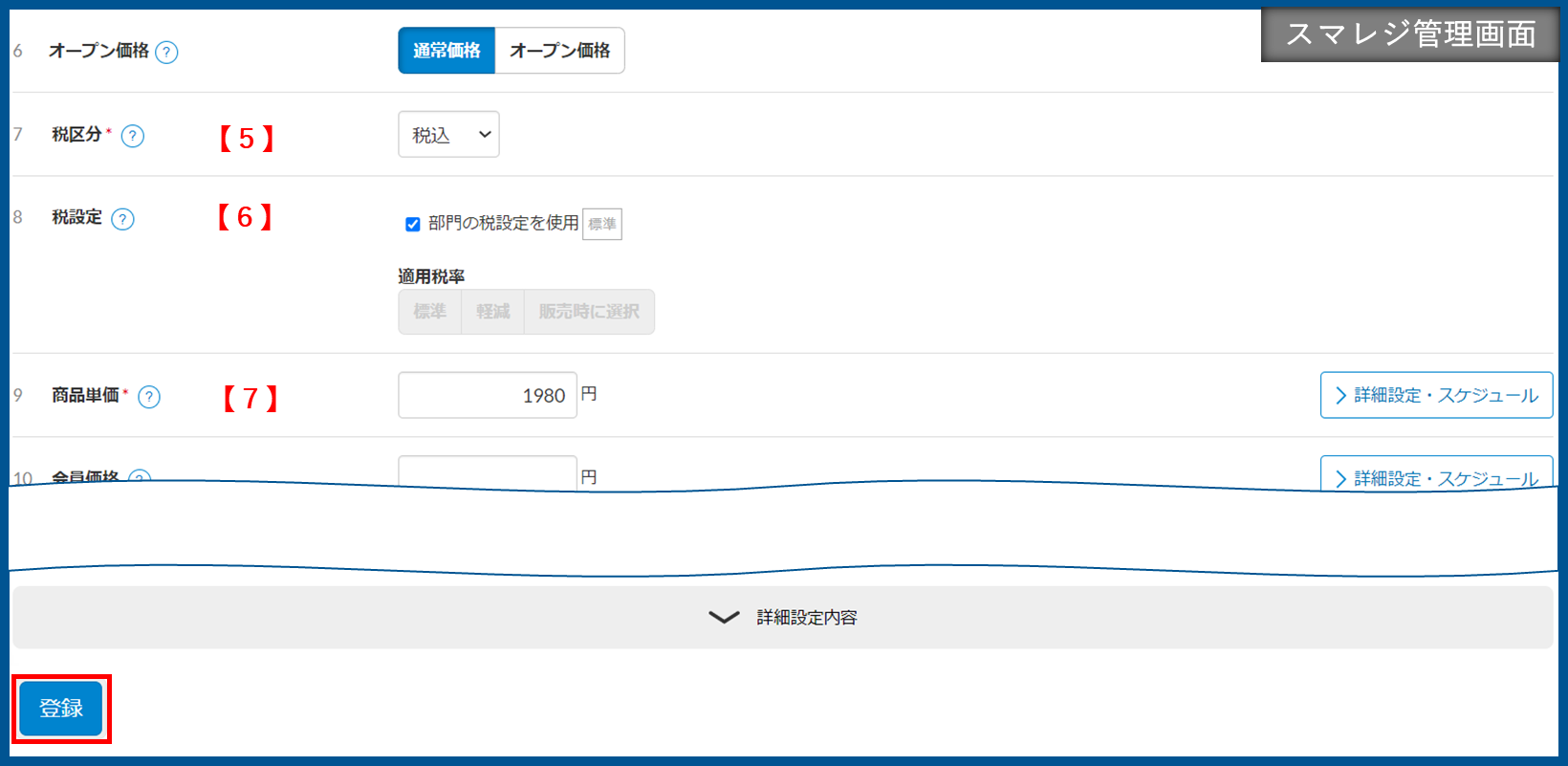
| 【5】 | 税区分 | 必須 アグリーンと連携する場合は内税販売が前提となるため、税込 を設定してください。 |
| 【6】 | 税設定 | 税設定を選択してください。 |
| 【7】 | 商品単価 | 必須 商品単価をご入力ください。 【5】の税区分が「税込」設定のため、税込価格 をご入力ください。 ※アグリーンのバーコードラベルには、商品単価から税を差し引いた税抜価格が印刷されます。 |
スマレジ商品登録の詳細を知りたい方は、スマレジ・ヘルプ をご参照ください。
③ アグリーンへの連携を確認します。
管理者メニュー「マスタ設定」を選択し、商品管理画面上部にある「JAN商品」ボタンをクリックして「商品管理 – JAN商品マスタ」画面 を開きます。絞り込み機能を使い「商品名」でアイテムを検索する、または、一覧からアイテムを探して、アイテムがアグリーンに連携されているか確認します。
下図は、絞り込み機能を使い「商品名」に「カレンダー」を入力し検索した結果となります。
スマレジで登録したアイテム「カレンダー」がアグリーンに連携されていることが確認できます。
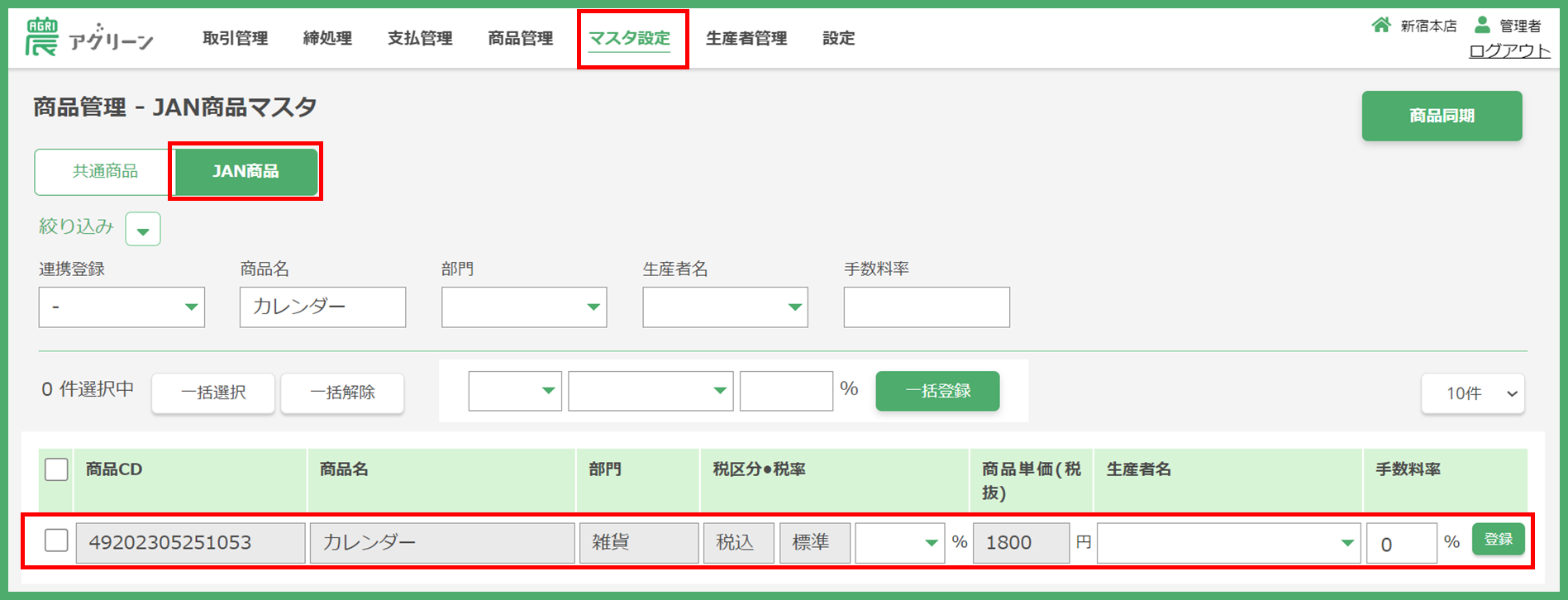
| スマレジの商品一覧内のアイテムは、上記画面(商品管理 – JAN商品マスタ)に連携されています。スマレジで登録した商品が上記画面に表示されない場合は、画面右上の「商品同期」ボタンをクリックして同期してください。 |
④ アグリーンにJANコード商品の詳細情報を登録します。
アグリーンで集計するJANコード商品であると認識させるために、税率、生産者名(委託元)、手数料率 を登録します。下図【1】~【3】を入力し、右側の「登録」ボタンをクリックしてご登録ください。
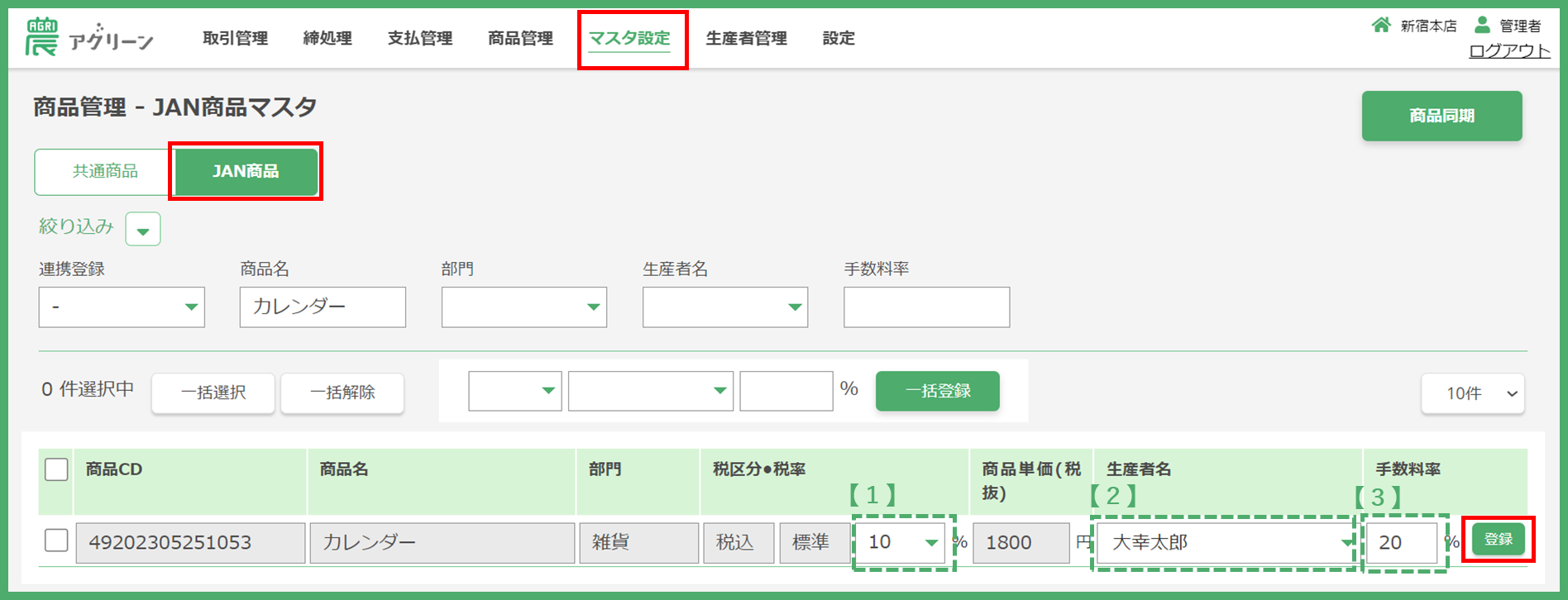
| 【1】 | 税率 | 税率を選択します。 ここで入力された値がアグリーン上の設定値となります。 |
| 【2】 | 生産者名 | 生産者名(委託元)を選択します。 ※ 生産者名 は生産者マスタから引用しますので、あらかじめ 生産者管理画面 から生産者さんの登録を行っておいてください。 |
| 【3】 | 手数料率 | 手数料率を入力します。 |
※ 生産者様の登録方法については、下記のリンク先をご参考になさってください。
⑤ アグリーンにJANコード商品として登録されたかを確認します。
管理者メニュー「商品管理」を選択し、「商品管理 – 個別商品マスタ」画面を開きます。下図では、「カレンダー」がJANコード商品として登録されたかを確認します。(最後の行に追加されます。)
JAN商品はラベル発行(バーコード印刷)しないため、[バーコード]ボタンはグレーアウトで表示されます。
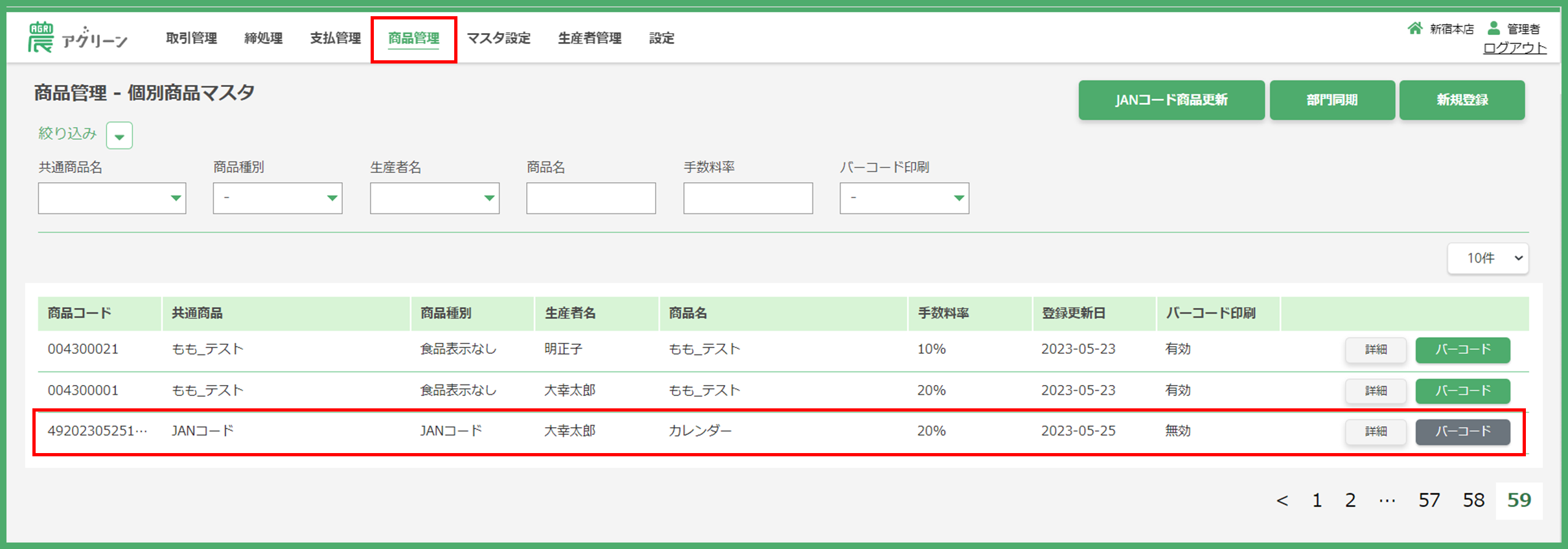
何かしらでエラーとなっている場合は、行内に「※」がつきます。
もし「※」が表示されている場合は、右上にある「JANコード商品更新」ボタンをクリックしてください。
エラーメッセージが表示されますので、メッセージの内容に従ってスマレジ上から商品情報を更新してください。
スマレジ上で商品情報を更新後、再度「JANコード商品更新」ボタンをクリックしてください。
この手順を試してみても「※」が消えない場合は、お手数ですが弊社までお問い合わせください。
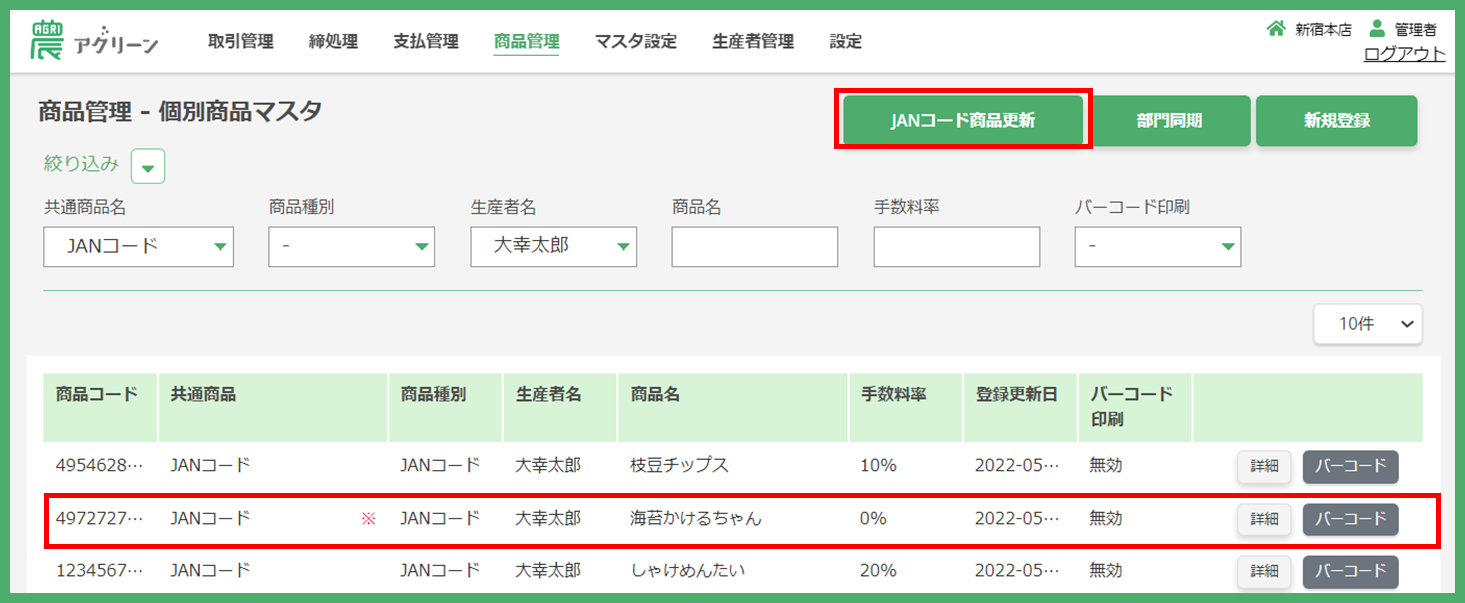
⑥ 【参考】アグリーンのJANコード商品を、スマレジで確認します。
スマレジ管理画面 のメニュー「商品」>「商品一覧」からアグリーンに登録したJANコード商品を選び、商品情報画面を開きます。
以下の項目に、自動で情報が入っていることが確認できます。
・タグ
・グループコード
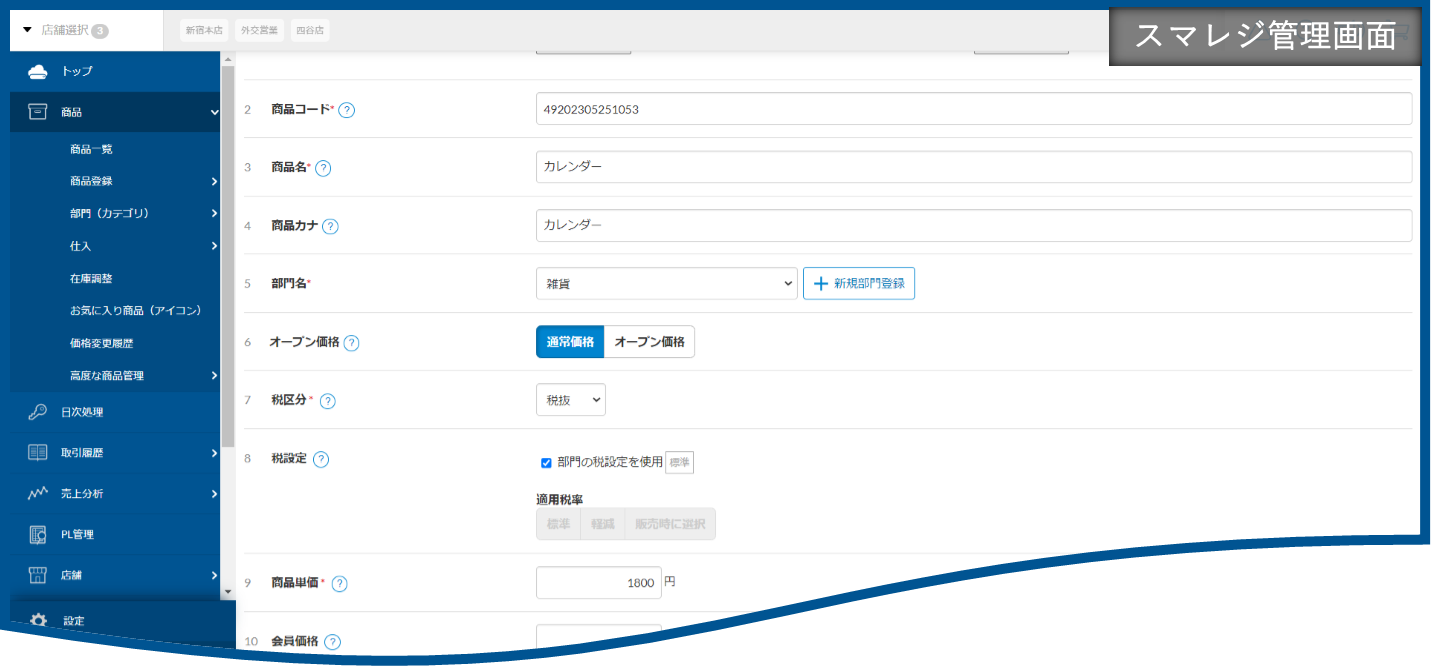
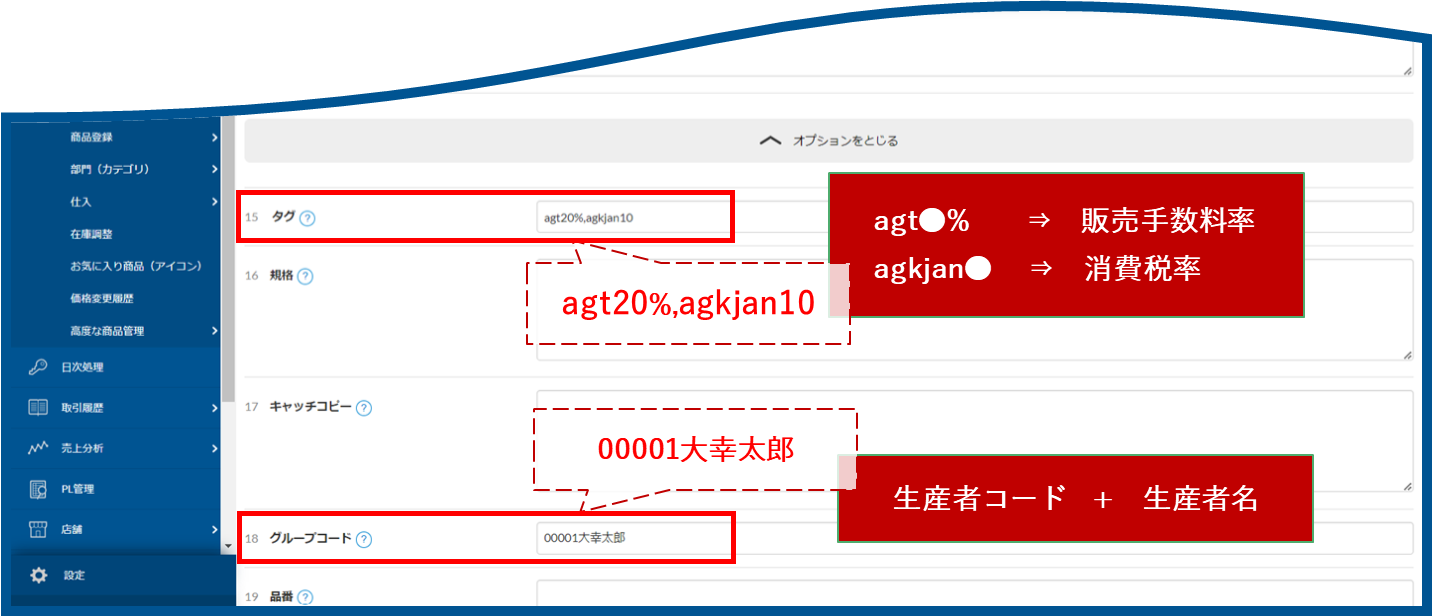
↑ スマレジ>商品>商品一覧>登録済みのJAN商品(カレンダー)
なお、スマレジ上 で、以下のように タグ と グループコード に直接登録した場合も、アグリーンに連携することが可能です。
| 項目 | 例 | 備考 |
| タグ | agt20%,agkjan10 (販売手数料率,消費税率) | ■ 販売手数料率 (例) ・販売手数料率 20% ⇒ agt20% ■ 消費税率 以下の3パターンとなります。 ・消費税率 10% ⇒ agkjan10 ・消費税率 8% ⇒ agkjan8 ・消費税率 0% ⇒ agkjan0 |
| グループコード | 00001大幸太郎 (生産者コード+生産者名) | 生産者コードと生産者名が共に完全一致しない場合はアグリーンに連携されませんのでご留意ください。 例えば、アグリーンの生産者管理の生産者名にスペースが入っていないのに、こちらでスペースを入れて登録した場合、完全一致とならないため、JANコード商品としてアグリーンに連携することはできません。 |